I. HÀM LOGIC.
1. Hàm AND:
Cú pháp:
AND (Logical1, Logical2, ….)
Các đối số:
Logical1, Logical2… là các biểu thức điều kiện.
Hàm trả về giá trị TRUE (1) nếu tất cả các đối số của nó là đúng, trả về giá trị FALSE (0) nếu một hay nhiều đối số của nó là sai.
Lưu ý:
– Các đối số phải là giá trị logic hoặc mảng hay tham chiếu có chứa giá trị logic.
– Nếu đối số tham chiếu là giá trị text hoặc Null (rỗng) thì những giá trị đó bị bỏ qua.
– Nếu vùng tham chiếu không chứa giá trị logic thì hàm trả về lỗi #VALUE!
Ví dụ:
=AND(D7>0,D7<5000)
2. Hàm OR:
Cú pháp:
OR (Logical1, Logical2…)
Các đối số: Logical1, Logical2… là các biểu thức điều kiện.
Hàm trả về giá trị TRUE (1) nếu bất cứ một đối số nào của nó là đúng, trả về giá trị FALSE (0) nếu tất cả các đối số của nó là sai.
Ví dụ:
=OR(F7>03/02/74,F7>01/01/2002)
3. Hàm NOT:
Cú pháp:
NOT(Logical)
Đối số: Logical là một giá trị hay một biểu thức logic.
Hàm đảo ngược giá trị của đối số. Sử dụng NOT khi bạn muốn phủ định giá trị của đối số trong phép toán này.
II. NHÓM HÀM TOÁN HỌC.
1. Hàm ABS:
Lấy giá trị tuyệt đối của một số
Cú pháp: ABS(Number)
Đối số: Number là một giá trị số, một tham chiếu hay một biểu thức.
Ví dụ:
=ABS(A5 + 5)
2. POWER:
Hàm trả về lũy thừa của một số.
Cú pháp: POWER(Number, Power)
Các tham số:
– Number: Là một số thực mà bạn muốn lấy lũy thừa.
– Power: Là số mũ.
Ví dụ
= POWER(5,2) = 25
3. Hàm PRODUCT:
Bạn có thể sử dụng hàm PRODUCT thay cho toán tử nhân * để tính tích của một dãy.
Cú pháp:
PRODUCT(Number1, Number2…)
Các tham số: Number1, Number2… là dãy số mà bạn muốn nhân.
4. Hàm MOD:
Lấy giá trị dư của phép chia.
Cú pháp: MOD(Number, Divisor)
Các đối số:
– Number: Số bị chia.
– Divisor: Số chia.
5. Hàm ROUNDUP:
Làm tròn một số.
Cú pháp:
ROUNDUP(Number, Num_digits)
Các tham số:
– Number: Là một số thực mà bạn muốn làm tròn lên.
– Number_digits: là bậc số thập phân mà bạn muốn làm tròn.
Chú ý:
– Nếu Num_digits > 0 sẽ làm tròn phần thập phân.
– Nếu Num_digits = 0 sẽ làm tròn lên số tự nhiên gần nhất.
– Nếu Num_digits < 0 sẽ làm tròn phần nguyên sau dấu thập phân.
6. Hàm EVEN:
Làm tròn lên thành số nguyên chẵn gần nhất.
Cú pháp: EVEN(Number)
tham số: Number là số mà bạn muốn làm tròn.
Chú ý:
– Nếu Number không phải là kiểu số thì hàm trả về lỗi #VALUE!
7. Hàm ODD:
Làm tròn lên thành số nguyên lẻ gần nhất.
Cú pháp: ODD(Number)
Tham số: Number là số mà bạn muốn làm tròn.
8. Hàm ROUNDDOWN:
Làm tròn xuống một số.
Cú pháp:
ROUNDDOWN(Number, Num_digits)
Các tham số: tương tự như hàm ROUNDUP.
III. NHÓM HÀM THỐNG KÊ.
A. Nhóm hàm tính tổng
1. Hàm SUM:
Cộng tất cả các số trong một vùng dữ liệu được chọn.
Cú pháp:
SUM(Number1, Number2…)
Các tham số: Number1, Number2… là các số cần tính tổng.
2. Hàm SUMIF:
Tính tổng của các ô được chỉ định bởi những tiêu chuẩn đưa vào.
Cú pháp:
SUMIF(Range, Criteria, Sum_range)
Các tham số:
– Range: Là dãy mà bạn muốn xác định.
– Criteria: các tiêu chuẩn mà muốn tính tổng. Tiêu chuẩn này có thể là số, biểu thức hoặc chuỗi.
– Sum_range: Là các ô thực sự cần tính tổng.
Ví dụ:
= SUMIF(B3:B8,”<=10″)
Tính tổng của các giá trị trong vùng từ B2 đến B5 với điều kiện là các giá trị nhỏ hơn hoặc bằng 10.
B. Nhóm hàm tính giá trị trung bình
1. Hàm AVERAGE:
Trả về gi trị trung bình của các đối số.
Cú pháp:
AVERAGE(Number1, Number2…)
Các tham số: Number1, Number2 … là các số cần tính giá trị trung bình.
2. Hàm SUMPRODUCT:
Lấy tích của các dãy đưa vào, sau đó tính tổng của các tích đó.
Cú pháp:
SUMPRODUCT(Array1, Array2, Array3…)
Các tham số: Array1, Array2, Array3… là các dãy ô mà bạn muốn nhân sau đó tính tổng các tích.
Chú ý:
Các đối số trong các dãy phải cùng chiều. Nếu không hàm sẽ trả về giá trị lỗi #VALUE.
C. Nhóm hàm tìm giá trị lớn nhất và nhỏ nhất
1. Hàm MAX:
Trả về số lớn nhất trong dãy được nhập.
Cú pháp:
MAX-(Number1, Number2…)
Các tham số: Number1, Number2… là dãy mà bạn muốn tìm giá trị lớn nhất ở trong đó. Ví dụ.
2. Hàm LAGRE:
Tìm số lớn thứ k trong một dãy được nhập.
Cú pháp:
LARGE(Array, k)
Các tham số:
– Array: Là một mảng hoặc một vùng dữ liệu.
– k: Là thứ hạng của số bạn muốn tìm kể từ số lớn nhất trong dãy.
Ví dụ.
3. Hàm MIN:
Trả về số nhỏ nhất trong dãy được nhập vào.
Cú pháp:
MIN(Number1, Number2…)
Các tham số: Number1, Number2… là dãy mà bạn muốn tìm giá trị nhỏ nhất ở trong đó.
4. Hàm SMALL:
Tìm số nhỏ thứ k trong một dãy được nhập vào.
Cú pháp:
SMALL(Array, k)
Các tham số:
– Array: Là một mảng hoặc một vùng của dữ liệu.
– k: Là thứ hạng của số mà bạn muốn tìm kể từ số nhỏ nhất trong dãy.
D. Nhóm hàm đếm dữ liệu
1. Hàm COUNT:
Hàm COUNT đếm các ô chứa dữ liệu kiểu số trong dãy.
Cú pháp:
COUNT(Value1, Value2, …)
Các tham số: Value1, Value2… là mảng hay dãy dữ liệu.
2. Hàm COUNTA:
Đếm tất cả các ô chứa dữ liệu.
Cú pháp:
COUNTA(Value1, Value2, …)
Các tham số: Value1, Value2… là mảng hay dãy dữ liệu.
Ví dụ.
3. Hàm COUNTIF:
Hàm COUNTIF đếm các ô chứa giá trị số theo một điều kiện cho trước.
Cú pháp:
COUNTIF(Range, Criteria)
Các tham số:
– Range: Dãy dữ liệu mà bạn muốn đếm.
– Criteria: Là tiêu chuẩn cho các ô được đếm.
Ví dụ:
= COUNTIF(B3:B11,”>100″): (Đếm tất cả các ô trong dãy B3:B11 có chứa số lớn hơn 100)
IV. NHÓM HÀM CHUỖI.
1. Hàm LEFT:
Trích các ký tự bên trái của chuỗi nhập vào.
Cú pháp: LEFT(Text,Num_chars)
Các đối số:
– Text: Chuỗi văn bản.
– Num_Chars: Số ký tự muốn trích.
Ví dụ:
=LEFT(Tôi tên là,3) = “Tôi”
2. Hàm RIGHT:
Trích các ký tự bên phải của chuỗi nhập vào.
Cú pháp: RIGHT(Text,Num_chars)
Các đối số: tương tự hàm LEFT.
Ví dụ:
=RIGHT(Tôi tên là,2) = “là”
3. Hàm MID:
Trích các ký tự từ số bắt đầu trong chuỗi được nhập vào.
Cú pháp:
MID(Text,Start_num, Num_chars)
Các đối số:
– Text: chuỗi văn bản.
– Start_num: Số thứ tự của ký tự bắt đầu được trích.
– Num_chars: Số ký tự cần trích.
4. Hàm UPPER:
Đổi chuỗi nhập vào thành chữ hoa.
Cú pháp: UPPER(Text)
5. Hàm LOWER:
Đổi chuỗi nhập vào thành chữ thường.
Cú pháp: LOWER(Text)
6. Hàm PROPER:
Đổi ký từ đầu của từ trong chuỗi thành chữ hoa.
Cú pháp: PROPER(Text)
Ví dụ:
=PROPER(phan van a) = “Phan Van A”
7. Hàm TRIM:
Cắt bỏ các ký tự trắng ở đầu chuỗi và cuối chuỗi.
Cú pháp: TRIM(Text)
V. NHÓM HÀM NGÀY THÁNG.
1. Hàm DATE:
Hàm Date trả về một chuỗi trình bày một kiểu ngày đặc thù.
Cú pháp: DATE(year,month,day)
Các tham số:
– Year: miêu tả năm, có thể từ 1 đến 4 chữ số. Nếu bạn nhập 2 chữ số, theo mặc định Excel sẽ lấy năm bắt đầu là: 1900.(Ví dụ)
– Month: miêu tả tháng trong năm. Nếu month lớn hơn 12 thì Excel sẽ tự động tính thêm các tháng cho số miêu tả năm.(Ví dụ)
– Day: miêu tả ngày trong tháng. Nếu Day lớn hơn số ngày trong tháng chỉ định, thì Excel sẽ tự động tính thêm ngày cho số miêu tả tháng.(Ví dụ)
Lưu ý:
– Excel lưu trữ kiểu ngày như một chuỗi số liên tục, vì vậy có thể sử dụng các phép toán cộng (+), trừ (-) cho kiểu ngày.(Ví dụ)
2. Hàm DAY:
Trả về ngày tương ứng với chuỗi ngày đưa vào. Giá trị trả về là một số kiểu Integer ở trong khoảng từ 1 đến 31.
Cú pháp: DAY(Serial_num)
Tham số:
Serial_num: Là dữ liệu kiểu Date, có thể là một hàm DATE hoặc kết quả của một hàm hay công thức khác.(Ví dụ)
3. Hàm MONTH:
Trả về tháng của chuỗi ngày được mô tả. Giá trị trả về là một số ở trong khoảng 1 đến 12.
Cú pháp: MONTH(Series_num)
Tham số:
Series_num: Là một chuỗi ngày, có thể là một hàm DATE hoặc kết quả của một hàm hay công thức khác. (Ví dụ)
4. Hàm YEAR:
Trả về năm tương ứng với chuỗi ngày đưa vào. Year được trả về là một kiểu Integer trong khoảng 1900-9999.
Cú pháp: YEAR(Serial_num)
Tham số:
Serial_num: Là một dữ liệu kiểu ngày, có thể là một hàm DATE hoặc kết quả của một hàm hay công thức khác.(ví dụ)
5. Hàm TODAY:
Trả về ngày hiện thời của hệ thống.
Cú pháp: TODAY()
Hàm này không có các đối số.
6. Hàm WEEKDAY:
Trả về số chỉ thứ trong tuần.
Cú pháp:
WEEKDAY(Serial, Return_type)
Các đối số:
– Serial: một số hay giá trị kiểu ngày.
– Return_type: chỉ định kiểu dữ liệu trả về.
VI. NHÓM HÀM DÒ TÌM DỮ LIỆU.
1. Hàm VLOOKUP:
Tìm ra một giá trị khác trong một hàng bằng cách so sánh nó với các giá trị trong cột đầu tiên của bảng nhập vào.
Cú pháp:
VLOOKUP(Lookup Value, Table array, Col idx num, [range lookup])
Các tham số:
– Lookup Value: Giá trị cần đem ra so sánh để tìm kiếm.
– Table array: Bảng chứa thông tin mà dữ liệu trong bảng là dữ liệu để so sánh. Vùng dữ liệu này phải là tham chiếu tuyệt đối.
Nếu giá trị Range lookup là TRUE hoặc được bỏ qua, thì các giá trị trong cột dùng để so sánh phải được sắp xếp tăng dần.
– Col idx num: số chỉ cột dữ liệu mà bạn muốn lấy trong phép so sánh.
– Range lookup: Là một giá trị luận lý để chỉ định cho hàm VLOOKUP tìm giá trị chính xác hoặc tìm giá trị gần đúng. + Nếu Range lookup là TRUE hoặc bỏ qua, thì giá trị gần đúng được trả về.
Chú ý:
– Nếu giá trị Lookup value nhỏ hơn giá trị nhỏ nhất trong cột đầu tiên của bảng Table array, nó sẽ thông báo lỗi #N/A.
Ví dụ:
=VLOOKUP(F11,$C$20:$D$22,2,0)
Tìm một giá trị bằng giá trị ở ô F11 trong cột thứ nhất, và lấy giá trị tương ứng ở cột thứ 2.
2. Hàm HLOOKUP:
Tìm kiếm tương tự như hàm VLOOKUP nhưng bằng cách so sánh nó với các giá trị trong hàng đầu tiên của bảng nhập vào.
Cú pháp:
HLOOKUP(Lookup Value, Table array, Col idx num, [range lookup])
Các tham số tương tự như hàm VLOOKUP.
3. Hàm INDEX:
Trả về một giá trị hay một tham chiếu đến một giá trị trong phạm vi bảng hay vùng dữ liệu.
Cú pháp:
INDEX-(Array,Row_num,Col_num)
Các tham số:
– Array: Là một vùng chứa các ô hoặc một mảng bất biến.
Nếu Array chỉ chứa một hàng và một cột, tham số Row_num hoặc Col_num tương ứng là tùy ý.
Nếu Array có nhiều hơn một hàng hoặc một cột thì chỉ một Row_num hoặc Col_num được sử dụng.
– Row_num: Chọn lựa hàng trong Array. Nếu Row_num được bỏ qua thì Col_num là bắt buộc.
– Col_num: Chọn lựa cột trong Array. Nếu Col_num được bỏ qua thì Row_num là bắt buộc.
4. Hàm MATCH
Cú Pháp: MATCH(Lookup_value,Lookup_array,[Match_type])
Trong Đó:
– Lookup_value: Giá trị tìm kiếm,có thể là một giá trị số, văn bản, giá trị logic hay một tham chiếu ô đến một số, văn bản hay giá trị logic, bắt buộc
– Lookup_array: Mảng để tìm kiếm, bắt buộc
– Match_type: Kiểu tìm kiếm. Không bắt buộc.
Có 3 kiểu tìm kiếm là:
1:Less than (Nhỏ hơn giá trị tìm kiếm)
0: Exact match (Chính xác giá trị tìm kiếm)
-1:Greater than ( Lớn hơn giá trị tìm kiếm)
Vì dụ cho 2 hàm Index và hàm match
Ta có bảng dữ liệu sau:
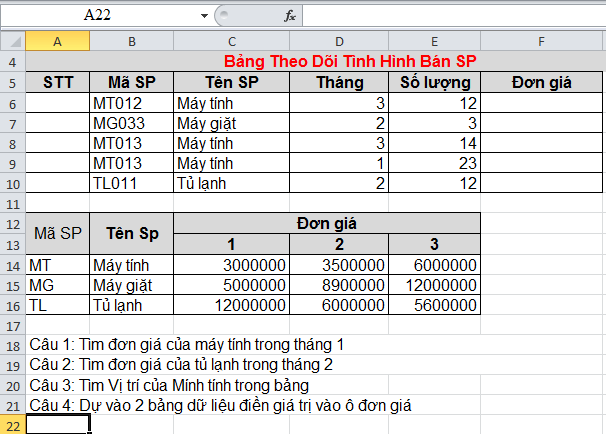
- Tìm đơn giá của máy tính trong tháng 1
Ta sẽ áp dụng hàm index để tìm và ta sẽ có công thức như sau:
=INDEX(C14:E16;1;1)
Giải thích:
C14:E16: là bảng dữ liệu
1: vì máy tính nằm ở dòng 1 (theo mắt quan sát)
1: Cột thứ 1 (theo mắt quan sát)
Các bạn Enter để có được kết quả là: 3000000

- Tìm đơn giá của tủ lạnh trong tháng 2
Tương tự ta cũng có công thức như sau:
=INDEX(C14:E16;3;2)
Giải thích:
C14:E16: là bảng dữ liệu
3: vì tủ lạnh nằm ở dòng 3 (theo mắt quan sát)
2: Cột thứ 2 (theo mắt quan sát)
Các bạn Enter để có được kết quả là: 6000000

NOTE: Có thể các bạn thấy khi chúng ta sử dụng hàm Index thì các ví dụ trên vị trí dòng và cột chúng ta toàn đánh vị trí theo quan sát trên bảng, nhưng nếu bảng dữ liệu nhiều, mà tìm vị trí cột dòng như thế này là điều không khả thi, do đó khi sử dụng hàm Index chúng ta luôn luôn kết hợp với Hàm Match để xác đị vị trí dòng và cột.
Ví dụ Hàm Match sẽ được giới thiệu ngày sau đây cho các bạn hiểu.
- Tìm Vị trí của Máy tính trong bảng
Để tìm vị trí của Máy tính ta sẽ sử dụng hạm Match như sau:
=MATCH(LEFT(B6;2);A14:A16;0)
Giải thích:
LEFT(B6;2): là giá trị dò và mình lấy cột Mã SP làm giá trị dò giống nhau với bảng Mã SP ở bên dưới, nhưng Mã SP ở bảng trên có Mã dài hơn và không giống với Mã Sp ở bảng dưới, Do đó ta sử dụng hàm Left để lấy ra 2 ký tự giống nhau.
A14:A16: Là danh sách dò
0: là cách dò trính xác
Enter và ta sẽ có kết quả là vị trí của máy tính là 1

Ví dụ cuối cũng sẽ là sự kết hợp của 2 hàm index và hàm match để cho các bạn hiểu rõ hơn về 2 hàm này.
- Dựa vào 2 bảng dữ liệu, ta điền giá trị vào ô đơn giá theo tháng
Nhìn vào bảng tính này các bạn cũng sẽ hiểu đơn giá của máy tính tại thời điểm tháng 3 sẽ là 6000000, mặt giặt tháng 2 là 8900000…
Đó là theo chúng ta nhìn còn trong công thức thì áp dụng như thế nào:
Ta sẽ có công thức như sau:
=INDEX($C$14:$E$16;MATCH(LEFT(B6;2);$A$14:$A$16;0);MATCH(D6;$C$13:$E$13;0))
Giải thích:
Đầu tiên ta sử dụng hàm INDEX để dò tìm giá dự trên 2 bảng
$C$14:$E$16: Là Bảng giá trị cần dò (mấy ký tự $ chính là cố định bảng bằng phím F bằng phím 4 để khi copy công thức không bị nhảy bảng tạo ra giá trị lỗi)
Tiếp đến ta xác định vị trí dòng và cột với hàm Match
MATCH(LEFT(B6;2);$A$14:$A$16;0) : Xác định vị trí dòng của các mặt hành Máy tính, Máy giặt, Tủ Lạnh.
LEFT(B6;2) là giá trị dò, );$A$14:$A$16 là vùng dò các bạn cũng phải cố định lại, 0 là Kiều dò chính xác
MATCH(D6;$C$13:$E$13;0): Xác định vị trí cột theo từng tháng
D6: là giá trị dò
$C$13:$E$13: là vùng dò và cũng phải cố định để không bị nhảy cột
0: Kiều dò chính xác

Cuối cùng các bạn copy công thứ để xem kết quả có đúng không nhé

Chúc các em làm bài tốt…
Thân,
Cô giáo Khánh Hòa
Filed under: Uncategorized | Leave a comment »























![=p]](https://hoathieuhuyen.wordpress.com/wp-content/uploads/2011/12/p.jpg)

